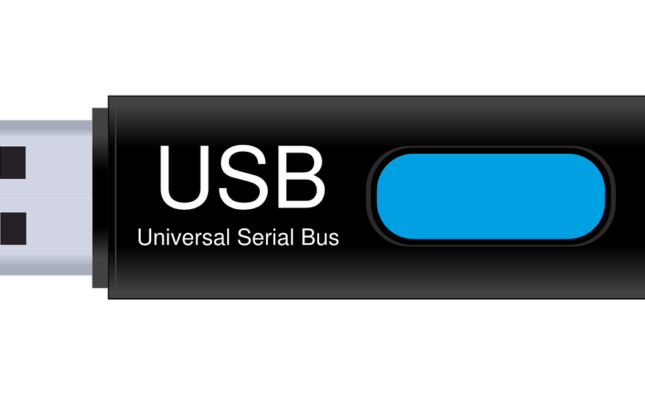Smart Launcher is an elegant launcher with an accessible favorites grid and app drawer that makes finding your most-used apps effortless.
Android gesture navigation works seamlessly, unlike some OEM launchers which prevent this. This is an important advantage as it could save you from unlocking your device for long periods.
1. Open Settings
Smart Launcher stands out as one of the most versatile launchers for Android, packed with features to help create a cleaner and more efficient home screen setup. The latest update of its iconic flower grid offers adaptive icons and customizable colors; as well as several well-thought out layouts for keeping all of your apps within easy reach with one hand, smart search capabilities, as well as an intelligently organized app drawer with intelligent sorting options.
Smart Launcher’s Frequent Used Apps page offers another useful feature – you can rearrange apps based on how often they’re being used in any given period. Keep in mind, though, that this feature requires some experimentation to become truly effective since apps are ranked according to frequency of usage over time.
Smart Launcher not only offers many customization options, but it also provides various widgets you can use to add extra functionality to your home screen. Just make sure that the widget suits both your preferences and theme of home screen layout; additionally, double check its compatibility with hardware of device you own – some Samsung devices may experience issues where Smart Launcher keeps showing notifications even after reading or dismissing them.
2. Go to Apps
Home screens are where most users start with their phone, and if you are dissatisfied with the default one it is simple to try other launchers. Some, like Smart Launcher 6, provide extensive features while others are more focused on offering specific experiences.
Smart Launcher 6 features gesture shortcuts as a main attraction, which allow you to set the behavior for when you swipe in specific directions. For instance, one gesture might open your phone app while another opens the settings menu – creating an experience more tailored and tailored specifically towards you and your habits.
The app also strives to help you stay organized by classifying work apps separately from personal ones in your App Drawer. Work apps will be assigned an icon with a blue suitcase icon, and a widget for tracking key details at a glance can also be added for ease.
Some older devices, including Google phones in the Pixel 2 and 3 series, contain firmware based on early versions of Android that prevent gesture navigation from working correctly with third-party launchers like Smart Launcher. If this problem arises for you, software updates for both Pixel 2 and 3 smartphones provide fixes; other devices may still be affected. If Smart Launcher’s gesture navigation doesn’t work as desired on your device, consider switching back to its original launcher instead if possible if using its gesture navigation will not.
3. Select Smart Launcher
Nearly every Android phone ships with a default launcher, but if you want something different there are numerous home-screen replacement apps that go beyond this default design. These home-screen replacement apps usually fall into either of two categories: design or “smart.” Design home-screen replacement apps offer flexible layout customization with options ranging from basic designs like simple lines or collages of photos to more elaborate ones with carvings like wood grain or collaged photos; while “smart” ones provide more advanced options like gesture shortcuts and customizable gesture shortcuts and more.
These latter apps attempt to organize your app library based on how you use your phone. Some will sort apps automatically into folders such as “social” or “fitness.” Some will even ask for your home and work addresses in order to provide relevant apps.
Since its debut in 2012, Smart Launcher 6 has continually worked to advance its features. It is well known for offering speed and minimalism; with themes, quick search, and numerous widgets allowing you to truly personalize the experience.
Setting Smart Launcher as your default is straightforward and can vary depending on the make and model of your phone; but should follow a similar path:
4. Choose Default Apps
Launchers serve a similar function on phones as desktop computers do: they’re apps that control your background interface and help organize all aspects of your Android experience. Third-party launchers allow for even deeper customization capabilities that exceed what OEM solutions can provide.
Some home-screen replacements aim to make your device easier to use by placing apps you frequently access front-and-center and learning your habits over time. They may, for example, automatically hide or show notification badges for certain apps depending on whether you are at home or work and whether or not you read or dismissed their notifications.
Smart Launcher 6 takes a more straightforward approach, placing apps directly in front of users while minimising distractions. First introduced in 2012, this launcher has become one of the top Android launchers over time; and its latest edition–Smart Launcher 6–offers significant enhancements and updates.
Once granted the necessary permissions, this app takes only seconds to arrange and configure your icons, organizing them into categories and folders for easy browsing, as well as offering you fine-tuning controls for all aspects of its user interface (UI). You can move an icon around onscreen by simply tapping it, rearrange its position with just one tap, and even adjust widget sizes on home screens so they fit seamlessly.